Lernen Sie mit Clipify umzugehen, einem iMovie für PC
Genau wie iMovie eignet sich Clipify perfekt zur Erstellung von Familienvideos, YouTube-Anleitungen oder kurzen Schulfilmen. Sehen wir uns die Arbeitsabläufe & Werkzeuge des kostenlosen Video-Editors genauer an.
Schritt 1. Laden Sie Clipify herunter
Klicken Sie die Schaltfläche unten, um dieses iMovie für Windows herunterzuladen. Befolgen Sie die Installationsanweisungen und starten Sie Clipify.

 Für Windows 11, 10, 8, 7
Für Windows 11, 10, 8, 7Schritt 2. Schneiden Sie Ihr Video
Fügen Sie Ihre Aufnahmen zur Zeitleiste hinzu. Wenn Ihre Filme überschüssige Aufnahmen beinhalten, die Sie löschen wollen, klicken Sie auf das "Scheren"-Symbol. Bewegen Sie die blauen Markierungen, um die neuen Start- und Endpunkte Ihres Videos festzulegen.
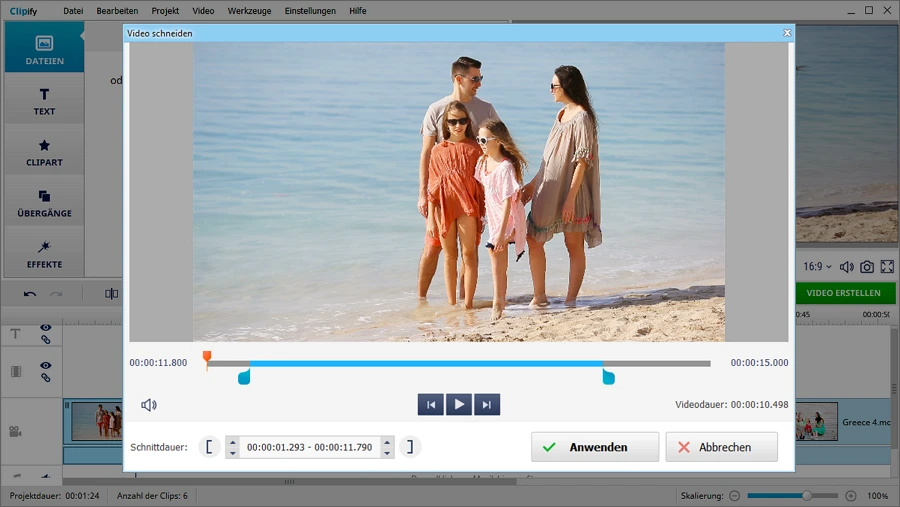
Schritt 3. Verbessern Sie Ihre Videos
Sollten Ihre Aufnahmen zu trübe und dunkel sein, verbessern Sie sie mit einem Klick auf die Schaltfläche Bearbeiten und wechseln Sie dann zum Tab Verbesserung. Setzen Sie einen Haken bei Automatische Verbesserung, um die Qualität Ihres Videos zu erhöhen.
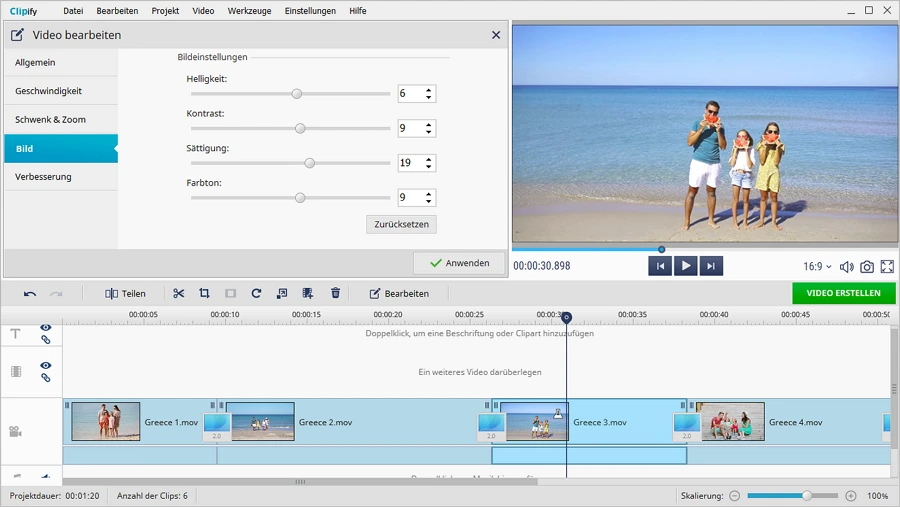
Schritt 4. Nehmen Sie Farbkorrekturen an Ihren Aufnahmen vor
Ihre Videos könnten ein wenig Farbkorrektur gebrauchen? Dann machen Sie es wie ein Profi. Klicken Sie im Tab Verbesserung auf Farben mit Kurven korrigieren. Stellen Sie den Helligkeitskanal ein, um Ihr Video heller zu machen. Wechseln Sie auf die RGB-Kanäle, um einen bestimmten Ton hervorzuheben oder aber eine unerwünschte Färbung loszuwerden.
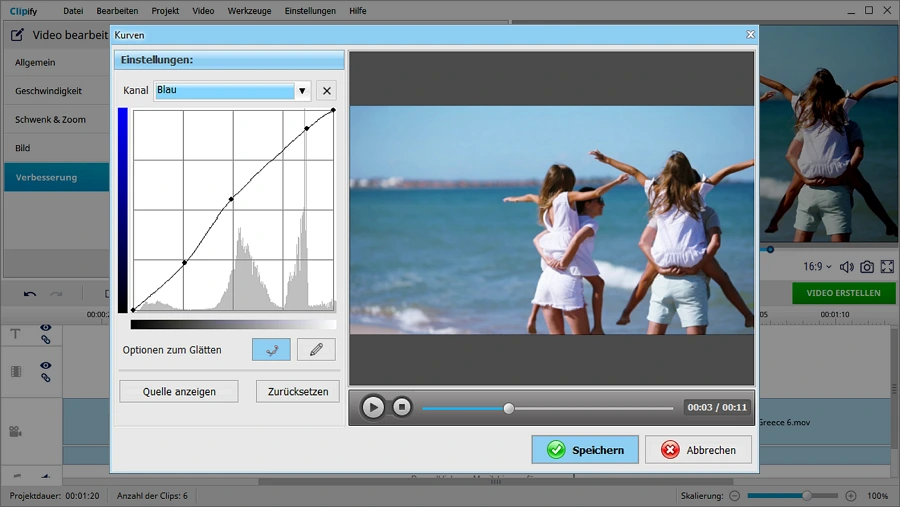
Schritt 5. Schneiden Sie den Rahmen zu
Haben Sie unschöne schwarze Balken im Bild oder wollen Sie einfach nur etwas Schönes oder Dramatisches heranzoomen? Markieren Sie dann den Teil, den Sie wegschneiden wollen, und wählen Sie danach das Zuschneide-Werkzeug. Wählen Sie die Option Freies Zuschneiden und legen Sie die neuen Grenzen des Rahmens fest.
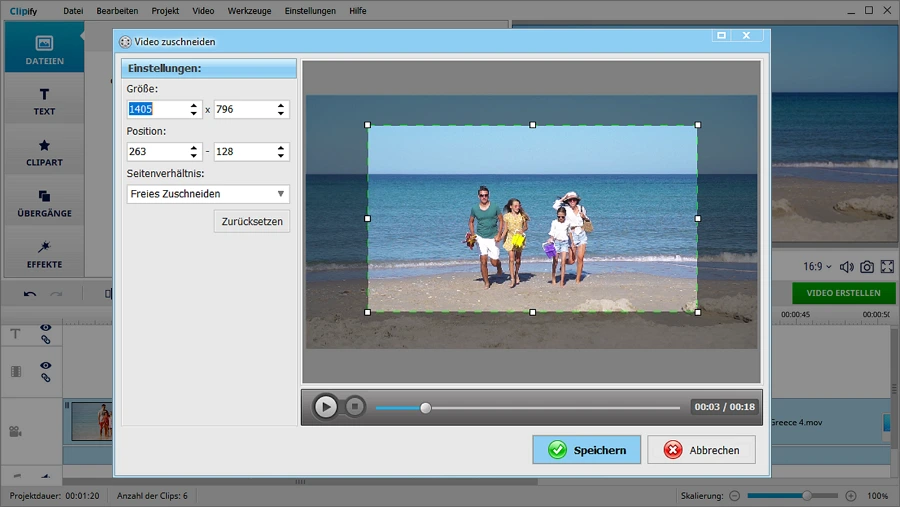
Schritt 6. Verleihen Sie Ihrem Film mit Effekten Würze
Wechseln Sie zum Tab Effekte. Sehen Sie sich die verfügbaren Filter an. Es gibt Effekte für jeden Geschmack: Vintage, Tönung, Licht, Lomo, Variationen von Schwarzweiß und sogar Farbpaletten beliebter Filme. Suchen Sie sich den Effekt aus, der zu Ihren Aufnahmen passt. Ziehen Sie den Effekt mit Drag & Drop auf Ihren Film.
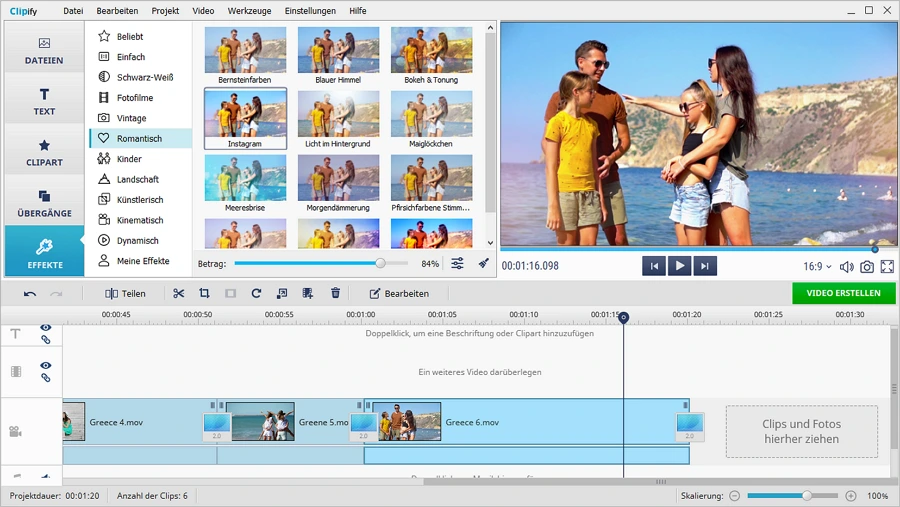
Schritt 7. Wählen Sie einen Soundtrack für Ihren Film
Sie möchten Ihr Video mit Musik unterlegen? Klicken Sie dann auf den Button Audiodateien hinzufügen, um ein eigenes Musikstück auszuwählen. Alternativ können Sie eines aus der Sammlung der Software nehmen. Clipify hält eine große Auswahl an Stücken aus allen Genres und Stimmungen bereit. Es gibt über 200 Lieder, die alle kostenlos genutzt werden können.
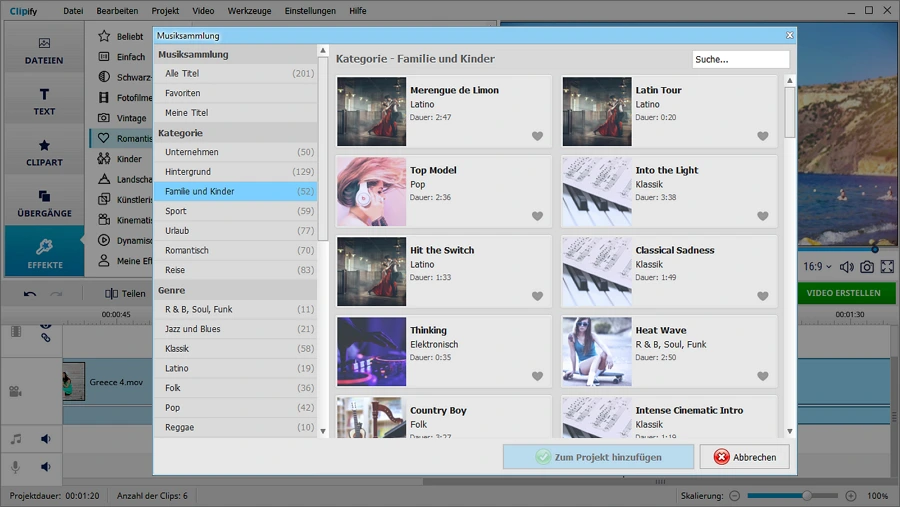
Schritt 8. Fügen Sie Titelkarten und Untertitel hinzu
Wechseln Sie zum Tab Text. Fügen Sie mit dem Textwerkzeug den gewünschten Text in Ihr Video ein. Nehmen Sie einen vorgefertigten Schriftstil oder erstellen Sie Ihren eigenen. Möchten Sie professionell aussehende Titel wie in Hollywoodfilmen verwenden? Dann wechseln Sie zum Tab Titel und fügen Sie Ihrem Film einen Titel hinzu, der Ihnen gefällt.
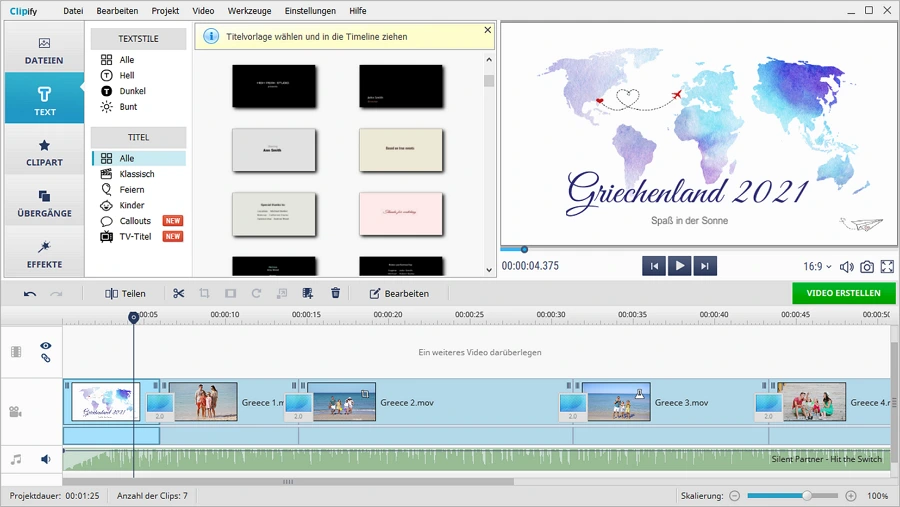
Speichern Sie nun Ihren Film. Clipify bietet zahlreiche Optionen zum Exportieren: Video für TV, Mobilgeräte, Videoplattformen, soziale Medien und sogar DVD.
Und das war es auch schon – Sie haben Ihren ersten umwerfend aussehenden Film gestaltet! Sie wollen gleich weitermachen? Dann legen Sie mit Clipify los und finden Sie mehr über seine praktischen Funktionen und Werkzeuge heraus!
Copyright: iMovie ist ein Markenzeichen von Apple, Inc. Clipify ist ein Markenzeichen von AMS Software. Clipify wurde nicht von Apple, Inc. entworfen und ist in keiner Weise damit affiliiert, noch ist es der offizielle Ersatz für iMovie. Diese Seite ist mit keinem der beiden Unternehmen affiliiert und gibt nur die Meinungen ihrer Urheber wieder.
