Apprenez à utiliser Clipify, un iMovie pour PC
Tout comme iMovie, Clipify est parfait pour créer des vidéos familiales, des tutoriels YouTube ou de courts films d'étudiants. Examinons de plus près le flux de travail et les outils de cet éditeur vidéo gratuit.
Étape 1. Téléchargez Clipify
Cliquez sur le bouton ci-dessous pour télécharger cet iMovie pour Windows. Suivez l'assistant pour l'installer. Exécutez Clipify.

 Pour Windows 11, 10, 8, 7
Pour Windows 11, 10, 8, 7Étape 2. Coupez vos séquences
Ajoutez vos clips à la timeline. Si vos clips contiennent des séquences que vous voulez supprimer, cliquez sur l'icône "ciseaux". Déplacez les marqueurs bleus pour définir le nouveau début et la nouvelle fin de votre vidéo.
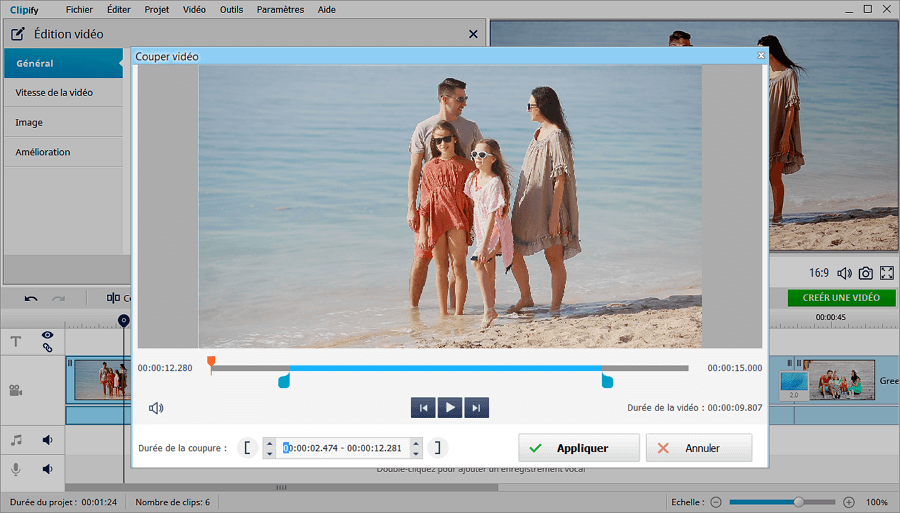
Étape 3. Améliorez vos vidéos
Si vos clips semblent trop ternes et sombres, améliorez-les en un seul clic. Cliquez sur Modifier, puis passez à l'onglet Amélioration. Cochez la case Amélioration automatique pour améliorer la qualité de votre vidéo.
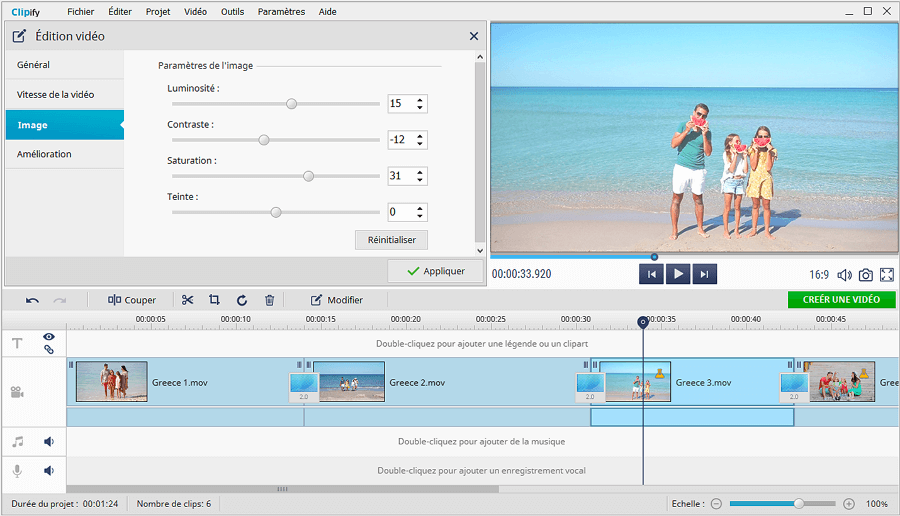
Étape 4. Corrigez les couleurs de vos clips
Vos vidéos ont besoin d'une correction des couleurs ? Alors faites-le comme un pro. Dans l'onglet Amélioration, cliquez sur "Corriger les couleurs à l'aide de courbes". Réglez le canal Luminosité pour rendre votre vidéo plus claire. Passez aux canaux RVB pour faire ressortir une certaine teinte ou éliminer une dominante de couleur.
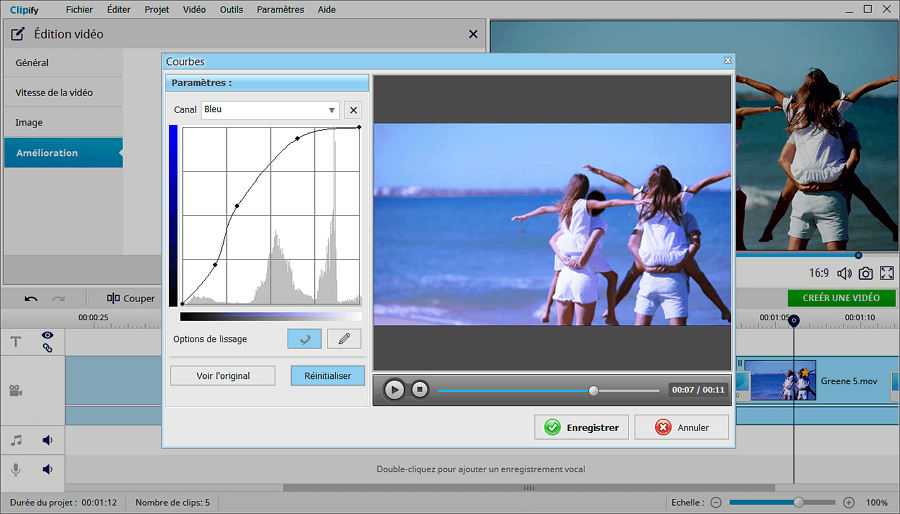
Étape 5. Recadrez votre métrage
Vous avez des barres noires disgracieuses dans votre vidéo ou vous voulez simplement faire un zoom sur quelque chose de beau ou de spectaculaire ? Mettez en surbrillance le morceau que vous voulez recadrer, puis prenez l'outil de recadrage. Choisissez l'option Recadrage libre et définissez les nouvelles limites du cadre.
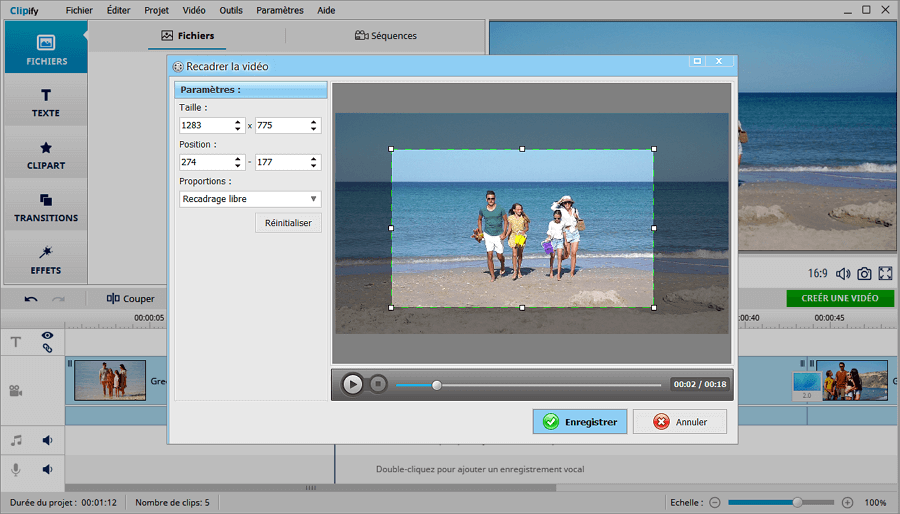
Étape 6. Ajoutez du piquant avec les effets
Passez à l'onglet Effets. Parcourez les filtres disponibles. Il y a des effets pour tous les goûts : vintage, tonalité, éclairage, Lomo, variations noir et blanc, et même des palettes de couleurs de films populaires. Choisissez celui qui convient à votre métrage. Faites glisser et déposez l'effet sur votre clip.
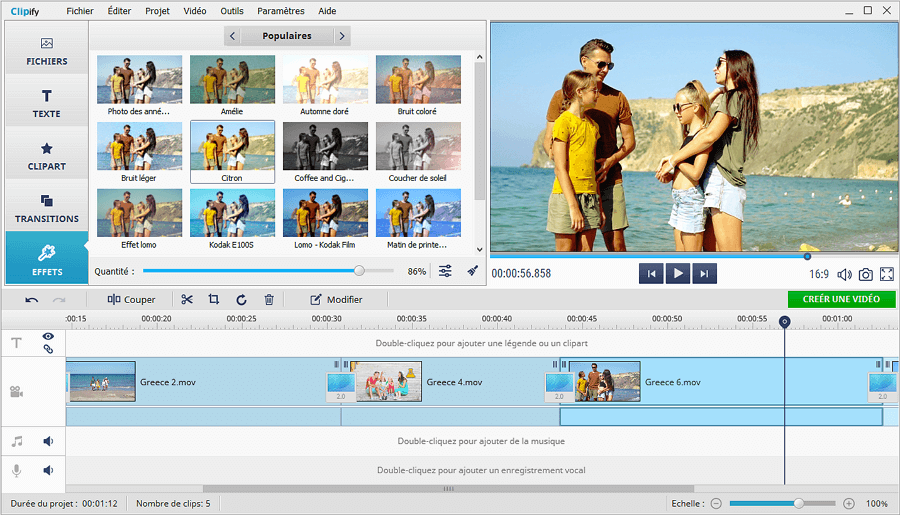
Étape 7. Choisissez une bande sonore pour votre film
Envie d'ajouter une mélodie à votre film ? Cliquez sur le bouton "Ajouter des fichiers audio" pour importer votre propre musique. Vous pouvez également choisir une piste de la bibliothèque du logiciel. Clipify offre une vaste sélection de morceaux de tout genre et de tout tempo. Il y a plus de 200 pistes libres d'utilisation.
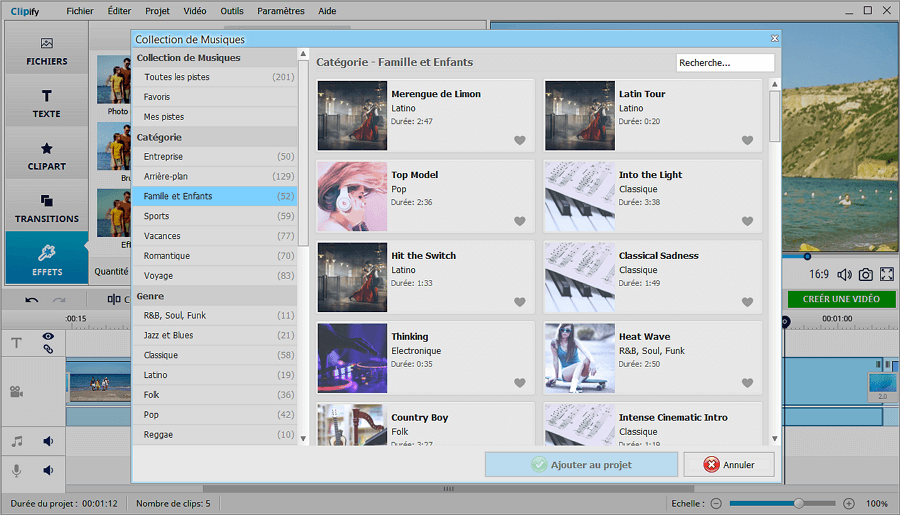
Étape 8. Insérez des scènes de titres et des légendes
Passez à l'onglet Texte. Utilisez l'outil Texte pour ajouter n'importe quel type de texte à votre vidéo. Utilisez les styles prédéfinis ou créez les vôtres. Vous voulez utiliser des scènes de titres d'aspect professionnel comme dans les films d'Hollywood ? Passez à l'onglet Titres et ajoutez le titre de votre choix à votre film.
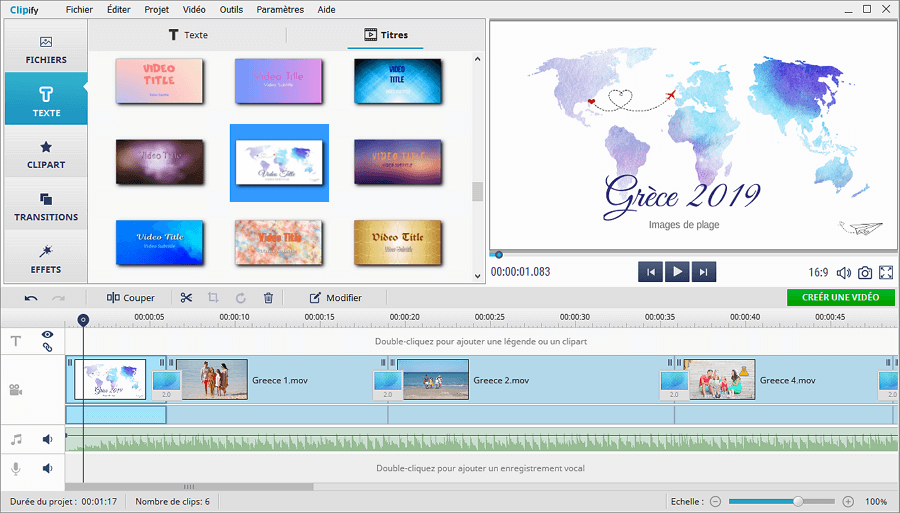
Enfin, enregistrez votre film. Clipify propose des tonnes d'options d'exportation : vidéo pour TV, appareils mobiles, services d’hébergement vidéo, médias sociaux et même DVD.
Et voilà, vous avez créé votre premier film impressionnant ! Vous avez déjà envie d'en faire d’autres ? Alors, lancez-vous avec Clipify et découvrez ses fonctions et outils pratiques !
Clause de non-responsabilité : iMovie est une marque de commerce enregistrée d'Apple, Inc. Clipify est une marque de commerce enregistrée d’AMS Software. Clipify n'a pas été développé par Apple, Inc. et n'est en aucun cas affilié à cette société, pas plus qu'il n'est le substitut officiel d’iMovie. Ce site n'est affilié à aucune de ces sociétés et ne reflète que les opinions de ses créateurs.
